Omen Gaming Hub Gpu Inactive – Reasons And Solutions
Gamers know that a powerful GPU is crucial for fantastic gaming. HP’s Omen Gaming Hub is loved for its features, but some users need help with their GPU becoming inactive in the Hub, causing frustration.
Discrete GPU is not active; outdated drivers, outdated Omen gaming hub updates, software glitches, bios/uefi settings and power management settings are the possible reasons behind Omen gaming hub GPU inactivity.
In this blog, we will investigate why this issue happens and offer solutions to reactivate your GPU.
Possible Reasons Behind Omen Gaming Hub Gpu Inactivity:
1. Discrete GPU Not Active:

An inactive discrete GPU while gaming can be incredibly frustrating, especially when using software like the Omen Gaming Hub. A discrete GPU is crucial for excellent gaming visuals and experiences, handling complex game graphics smoothly.
However, it’s frustrating when this GPU becomes inactive, especially in the Omen Gaming Hub, which is meant to enhance gaming.
2. Outdated GPU Drivers:
Using outdated GPU drivers is challenging for gamers; it can also create problems with new games, like crashes and lag. Consider the recent trouble with the Omen Gaming Hub, where gamers faced the GPU inactive issue. This problem often happened because their GPU drivers were old or not compatible.
3. Outdated Omen Gaming Hub Update:
Using an outdated Omen Gaming Hub can be a real buzzkill, especially for those eager to enjoy their favourite games. Older versions need more compatibility and essential features, making gaming less enjoyable.
When the Omen Gaming Hub isn’t up-to-date, gamers miss out on the latest enhancements, leaving them at a disadvantage compared to others who have updated. Whether it’s better graphics or new game settings, these updates can significantly improve the overall gaming experience.
4. Software Glitches:
Experiencing the frustration of a “GPU Inactive” error message when launching a game on your new gaming setup is something many have faced.
Software glitches are unfortunate in our tech-dependent world, even in well-designed systems. The Omen Gaming Hub software glitch has caused gamers worldwide headaches, showcasing complex software systems’ vulnerability.
It’s important to remember that creating entirely bug-free code is exceptionally challenging. As technology advances and we rely more on intricate software, the chances of encountering errors rise significantly.
5. Bios/UEFI Settings:
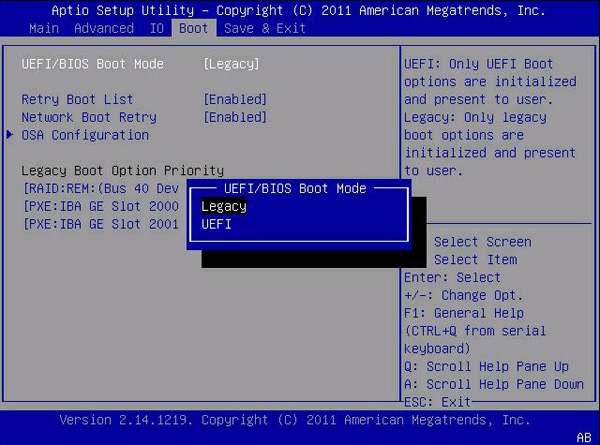
A fascinating finding is that when you go into your BIOS UEFI settings, you might stumble upon hidden features or options that aren’t readily available elsewhere. These settings often give you more ways to customize and control your hardware, ensuring you can use it fully.
For instance, some GPUs need a specific mode or setting in the BIOS UEFI menu to start working with software like the Omen Gaming Hub. It’s like finding secret features that make your hardware work better.
6. Power Management Settings:
Many gamers must know that their GPU can become inactive and perform at full potential, leading to reduced performance and frustrating gameplay.
Fortunately, with the Omen Gaming Hub, you can easily adjust power management settings to ensure that your GPU remains active and delivers maximum performance.
The Omen Gaming Hub provides a user-friendly interface, allowing gamers to customize their power management settings according to their preferences.
Solutions To Resolve Omen Gaming Hub GPU Inactivity:
1. Update GPU Drivers:
To update your GPU drivers using the Omen Gaming Hub:
- Simply open the software and navigate to the Drivers section.
- You will find a list of available driver updates for your GPU model here.
- The Omen Gaming Hub eliminates the need for manual searching and downloading by conveniently highlighting any available updates directly in its interface.
Regularly updating your GPU drivers through the Omen Gaming Hub ensures you’re getting the most out of your gaming experience.
2. Check For Omen Gaming Hub Updates:
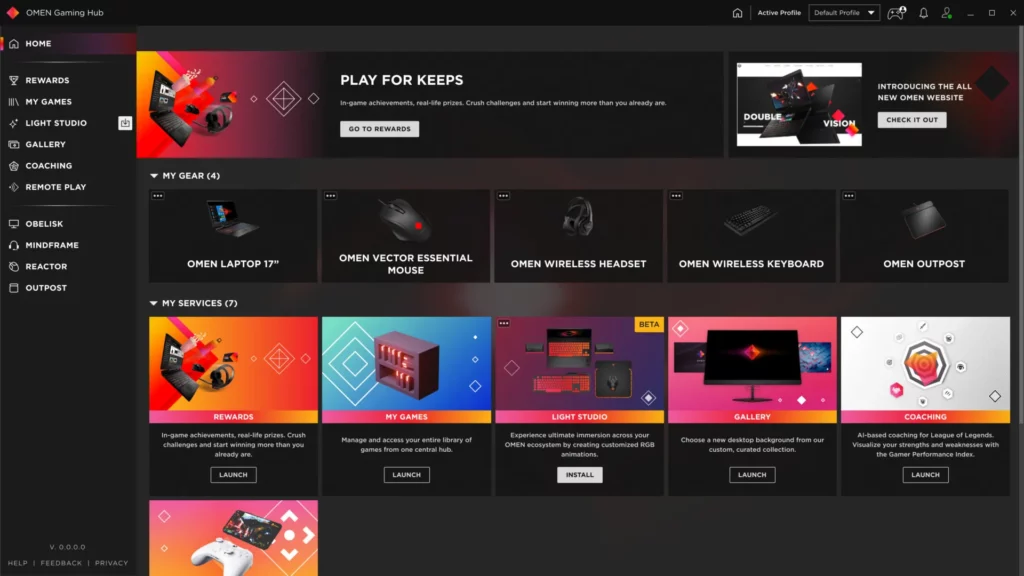
One common issue is GPU inactivity, which can hinder your gaming experience. By checking for updates regularly, you can address this problem and enhance your gameplay.
- Open the Omen Gaming Hub application.
- Go to the settings section.
- Check for updates or notifications about a new version.
- If there’s an update, click on it.
- Follow the prompts to start the download.
- Make sure you have a stable internet connection for a smooth download process.
3. Resolve Software Glitches:
To fix issues with the Omen Gaming Hub not working correctly, try turning off other third-party apps or services that might be causing conflicts. These conflicts can disrupt the gaming hub’s ability to detect your GPU. By turning off other programs that use system resources differently, you can check if they’re causing the problems.
4. Update Bios/UEFI Settings:
Updating the BIOS enhances its compatibility with newer technologies and fixes any bugs or glitches in the previous version.
- First, identify your current BIOS version:
- Access the BIOS menu during boot-up
- Use third-party software like CPU-Z or Speccy
- Visit the official website of Omen Gaming Hub or the HP Support page for your Omen laptop model.
- Download any available updates from these sources.
The UEFI (Unified Extensible Firmware Interface) initializes hardware components during boot and provides system-level settings that can be adjusted to optimize performance. By updating these settings, you can resolve any compatibility or stability problems that may arise.
- Restart your computer.
- Press a specific key (usually Esc, F10, or F12) to access the BIOS setup during startup.
- Find the option for updating or flashing the UEFI firmware within the BIOS menu.
- The process can differ based on your laptop model and manufacturer.
- Refer to your user manual for detailed instructions.
- If you need assistance, reach out to customer support for guidance.
5. Check Power Settings:
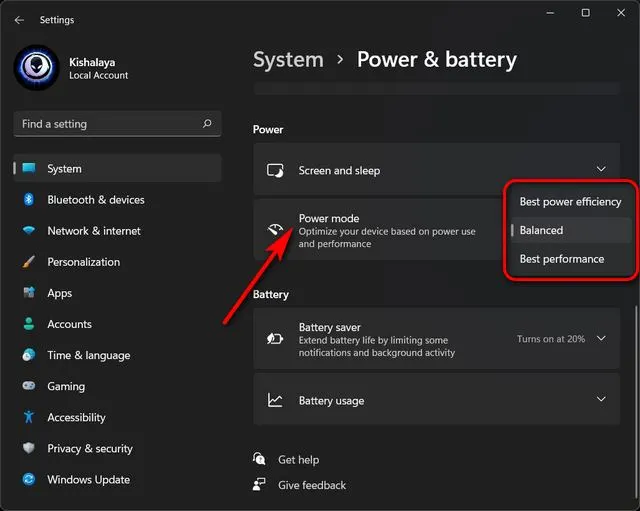
The Omen Gaming Hub offers advanced power settings for optimizing your gaming experience.
- Customize the power plan for your GPU to keep it active during inactivity.
- Adjust sleep and idle settings for the GPU to prevent standby mode and interruptions during gameplay.
- Increase the minimum fan speed to prevent GPU overheating and thermal throttling.
- These simple tweaks in the Omen Gaming Hub maximize gaming performance.
- Understand how different games use system resources and allocate power accordingly.
- Some games require more GPU power, while others rely on CPU processing.
- Proper power allocation prolongs battery life, reduces heat generation, and prevents hardware damage.
Frequently Asked Questions:
1. Can I Manually Switch Between Integrated And Dedicated Graphics On My Omen Gaming Hub?
You can manually switch between integrated (onboard) and dedicated (discrete) graphics on your Omen Gaming Hub. You can do this through the BIOS settings or by using software provided by your GPU manufacturer.
2. How Can I Check If My Omen Gaming Hub GPU is Active?
You can check the status of your GPU in various ways depending on your operating system. You can use Task Manager or third-party software like MSI Afterburner to monitor its activity on Windows. On macOS, you can use Activity Monitor or applications like iStat Menus.
3. What Should I Do If My Omen Gaming Hub GPU Remains Inactive Even After Following Troubleshooting Steps?
If your GPU remains inactive despite troubleshooting, it is recommended to contact customer support for further assistance. They can help diagnose and resolve any underlying issues causing the problem.
4. Does The Omen Gaming Hub Require An Internet Connection To Function?
While some features of the Omen Gaming Hub may require an internet connection, basic power settings customization and adjustments can typically be done offline. However, it’s advisable to have an internet connection to access updates and additional features as they become available.
5. Does The Omen Gaming Hub Work With All Omen Laptops And Desktops?
The Omen Gaming Hub is primarily designed for HP Omen gaming laptops and desktops. Compatibility may vary depending on the specific model and hardware configuration. It’s recommended to check the official HP website for compatibility information.
Conclusion:
In conclusion, there are several possible reasons behind Omen Gaming Hub GPU inactivity. One reason could be that the discrete GPU is inactive or enabled correctly.
Another reason is outdated GPU drivers, which must be updated to ensure optimal performance. An outdated Omen Gaming Hub update or software glitches within the system could also lead to GPU inactivity.
It is also essential to check the BIOS UEFI settings and ensure they are configured correctly for the GPU to function properly. Lastly, power management settings should be limited to ensure they are not causing the GPU to remain inactive.
If you are experiencing this issue, try troubleshooting these possible causes to resolve the problem and enjoy a fully functional gaming experience on your Omen Gaming.