Nvidia GPU Crashing Under Load || Reasons And Solutions
A sudden Nvidia GPU crash can be more than frustrating in gaming and graphics—it can disrupt your progress, be it in a game or a critical project, causing a significant setback to your overall experience.
Outdated GPU drivers, faulty power supply, incompatible in-game settings, overheating, overclocking, outdated DirectX, malware or virus issues, Incorrect power settings, and hardware issues are the reasons behind this crash.
Don’t worry! This article explores the world of Nvidia GPU crashes under load and provides solutions to ensure uninterrupted gaming and creative activities.
Unlocking The Mystery: Reasons Behind Nvidia GPU Crashing Under Load:
1. Outdated GPU Drivers:
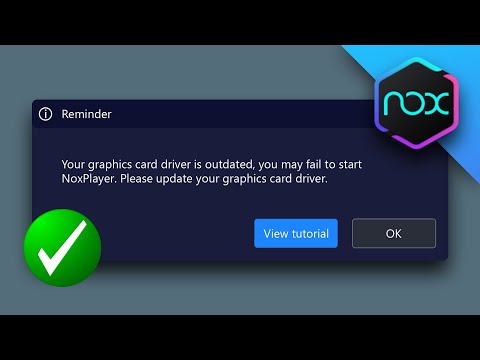
As technology advances, new software updates and improvements are constantly released by Nvidia to optimize the performance of their GPUs.
These updates often include bug fixes, stability improvements, and compatibility enhancements. However, if you neglect to update your GPU drivers regularly, it can lead to crashes when your system gets pushed to its limits.
2. Faulty Power Supply:
The main reason behind the Nvidia GPU crashing under load can be a faulty power supply. The power supply unit (PSU) is responsible for providing the necessary amount of power to all components in your system, including the graphics card.
If the PSU cannot handle the power demands of your GPU during peak loads, it may result in crashes. This can happen if you need an adequate wattage PSU or if it is of low quality.
Another factor that can cause GPU crashes under load is power fluctuations or unstable voltage levels. Fluctuations in power supply can disrupt the stability of your GPU and lead to crashes.
It is important to note that even minor variations in voltage levels can be detrimental to the performance and lifespan of your graphics card.
3. Incompatible In-Game Settings:
Many modern games come with various graphical settings that allow users to customize their gaming experience.
While these options provide flexibility and control, some combinations of settings may need to be fixed and can overload the GPU, leading to a crash.
This can happen if a game’s default settings are too demanding for your specific graphics card or if you manually adjust certain settings beyond what your GPU can handle.
4. Overheating:
When a graphics card is put under a heavy workload, such as playing graphically demanding games or running complex simulations, it generates significant heat. If inadequate cooling mechanisms are in place, this heat can build up rapidly and reach critical levels, causing the GPU to crash.
5. Overclocking:
When gamers and tech fans overclock their Nvidia GPU for better performance, it’s like making the computer work extra hard. This can be cool for gaming, but it’s a double-edged sword.
The problem is, when you make your GPU work extra hard, it needs more power and makes extra heat. If you don’t handle it right, this can lead to crashes during intense gaming or other tough jobs.
6. Outdated Directx:
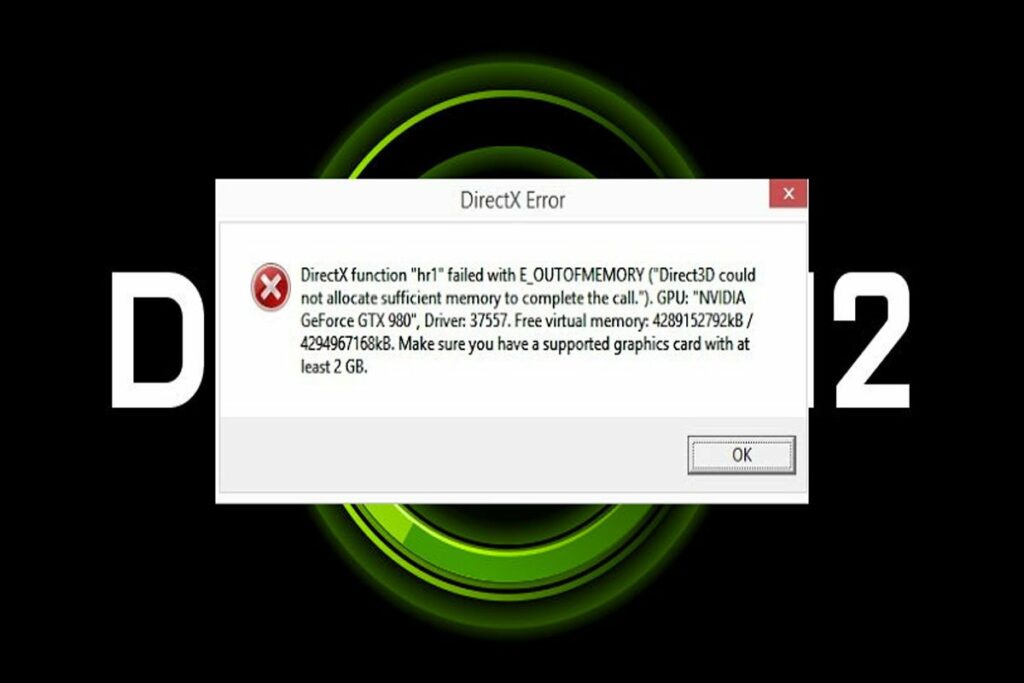
One of the critical reasons behind the Nvidia GPU crashing under load can be attributed to outdated DirectX. DirectX is a crucial component for running graphical-intensive applications and games on Windows systems, and any compatibility issue or lack of updates can create instability in the system.
7. Malware Or Virus Issue:
As we increasingly rely on digital platforms, our systems become vulnerable to cyber threats. Malware or viruses can infiltrate your system through various means, compromising the stability and performance of your Nvidia GPU.
These malicious programs may cause the GPU to crash under heavy load as they manipulate the resources and interrupt normal functioning.
What sets this problem apart is its potential for long-lasting effects beyond crashes. Malware may exploit vulnerabilities in your GPU drivers, rendering them unstable even after removal.
8. Incorrect Power Settings:
Many users overlook this aspect and keep the power settings at default or even lower levels, often assuming it would save energy.
However, running a graphics card at insufficient power can lead to instability and system crashes. Ensuring your GPU receives an adequate power supply to perform efficiently under heavy loads.
9. Hardware Issues:
If the part where your computer’s unique graphics (Nvidia GPU) connects to the main computer (motherboard) isn’t working well, it can mess up things, especially when playing games or doing a lot with graphics. This connection spot is called the PCI Express (PCIe) slot.
If this connection isn’t strong or is broken, it can mess up how information moves between your exceptional graphics and the rest of the computer. This is a big deal when your graphics work hard, like during games. If this connection is loose, it can affect your computer.
Mastering Stability: Solutions For Nvidia GPU Crashing Under Load:
1. Update GPU Drivers:
Visit Nvidia’s Official Website:
- Go to Nvidia’s official website.
- Download the latest driver version compatible with your GPU card.
Use Third-Party Software:
- Consider using third-party software like Driver Booster or Snappy Driver Installer.
- These tools can automatically scan and update all your drivers, including the GPU driver.
2. Upgrade Power Supply:
By increasing the wattage and quality of your PSU, you provide a stable and consistent power flow, reducing the chances of crashes during high-load situations.
Customize In-Game Settings:
Tweak Graphical Settings:
- Adjust graphical settings to make it easier for your GPU.
- Start by lowering the resolution or overall graphics quality if you’re having a lot of crashes.
- It might make things look less fancy, but it can make your games work better.
Fine-Tune Individual Settings:
- Change specific settings like shadows, anti-aliasing, or texture details.
- Try different combinations until you find a mix of good performance and visuals that you like.
Watch V-Sync And Frame Rate:
- Keep an eye on options like V-sync and frame rate limiters.
- They can help prevent your GPU from working too hard and causing problems.
3. Look For Overheating:
Monitor GPU Temperature:
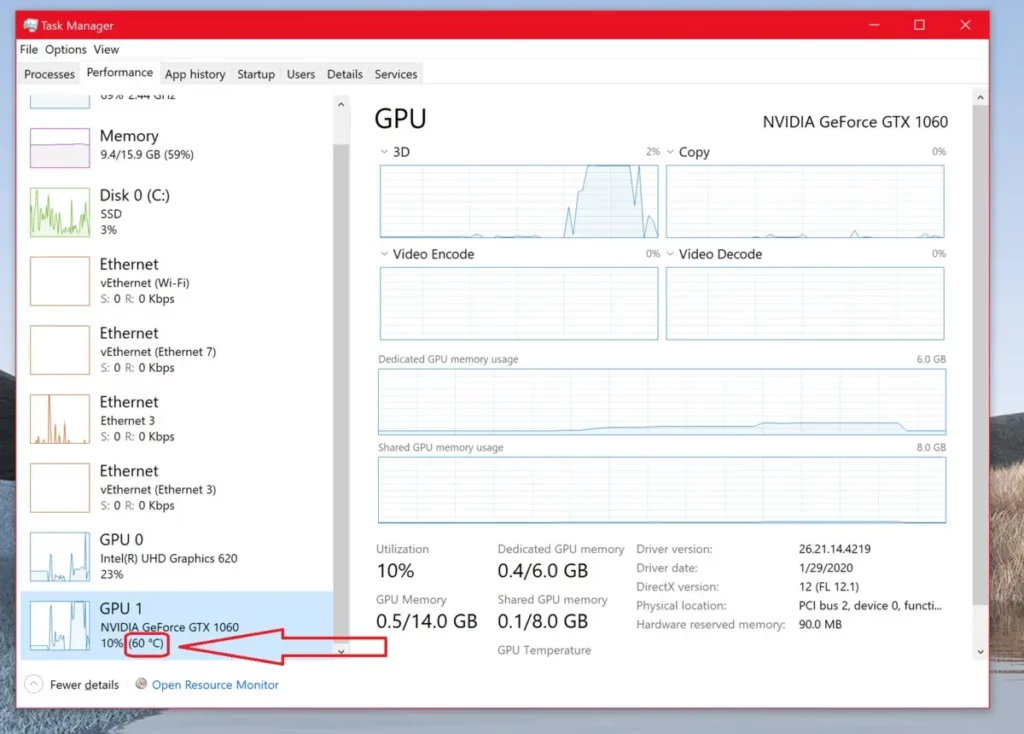
- Use monitoring software like MSI Afterburner or HWMonitor.
- Keep an eye on the temperature while your GPU is working hard.
Watch For High Temperatures:
- Be alert if the temperature goes above 85-90 degrees Celsius.
- High temperatures often signal cooling problems.
Mitigate High Temperatures:
- Ensure good airflow in your PC case by organizing cables and clearing obstructions.
- Add extra case enthusiasts if needed.
Check If Gpu Fans Are Working:
- Clean them from dust and ensure smooth rotation.
- Consider replacing the thermal paste on your GPU chip in extreme cases for better heat transfer.
4. Disable Overclocking:
You can do this through various methods depending on your system configuration. For example, suppose you have an Nvidia GeForce graphics card with the latest drivers installed. In that case, you can use the Nvidia Control Panel to disable existing overclocking settings and restore the default values.
5. Update Directx:
To update DirectX, visit the Microsoft official website and search for the latest version compatible with your operating system. Download and install it following the provided instructions.
6. Look For Malware Or Virus Issues:
Start by running a comprehensive scan using reliable antivirus software, ensuring it is up to date. Additionally, consider using specialized anti-malware tools that offer more thorough detection and removal capabilities.
7. Adjust Power Settings:
Optimize Power Options:
- Go to Power Options in Windows.
- Choose High Performance instead of the default Balanced mode.
- Ensures consistent power to your Nvidia GPU, preventing crashes during demanding tasks.
Fine-Tune GPU Control Panels:
- Explore settings within graphics card control panels.
- Adjust options like “Preferred Maximum Performance” or “Optimal Power.”
- Tailor power usage based on your preferences and workload for better performance.
8. Resolve Hardware Issues:
Make sure your GPU is firmly placed in the PCI Express slot. Try reseating the card and inspect for any noticeable damage. Test the GPU in another system to see if the problem continues. This can assist in determining whether the issue lies with the GPU or other components.
9. Monitor GPU Temperatures:
Monitor your GPU temperature using software like MSI Afterburner or HWMonitor. High temperatures, often above 90 degrees Celsius, can cause crashes. If it’s too hot, try cleaning your GPU’s cooling system, or consider better cooling options like fans or liquid cooling.
10. Test With Benchmarking Tools:
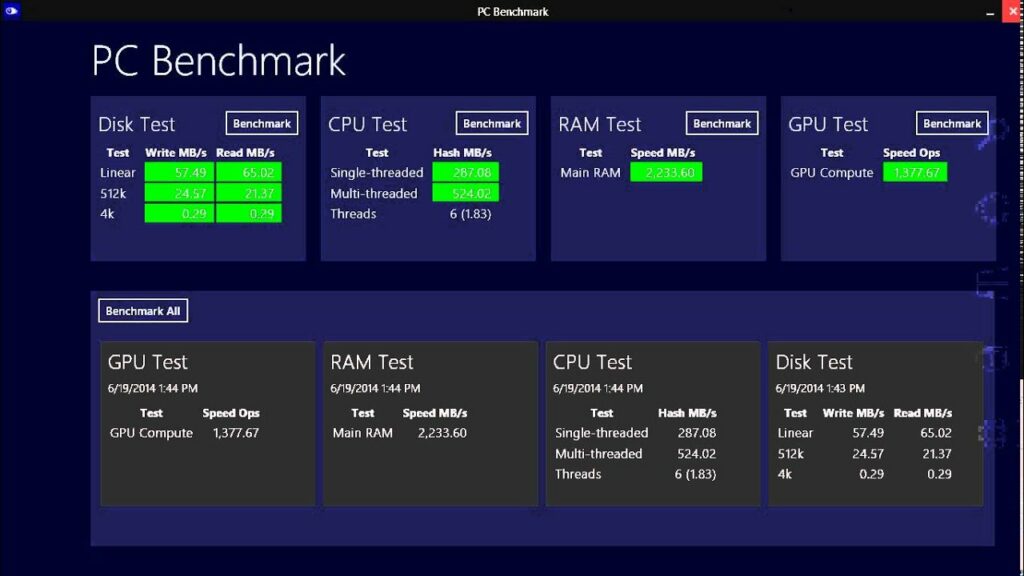
Use GPU benchmarking tools such as FurMark or 3DMark to put your graphics card through stress tests. If your GPU constantly crashes during these tests, it could signal a hardware problem. Reach out to Nvidia support or the card manufacturer for additional help.
11. Windows Updates And System Stability:
Make sure your operating system is current with the latest Windows updates. These updates frequently contain fixes for compatibility issues and enhance overall system stability.
12. Review Event Viewer Logs:
- Check for error logs related to GPU crashes.
- Gain insights from specific error messages.
- It helps identify the root cause of the issue.
Conclusion:
In conclusion, experiencing GPU crashes under load can be frustrating and disruptive to productivity. However, there are several effective solutions available to address this issue.
Users can minimize the likelihood of their Nvidia GPUs crashing by ensuring proper power supply, updating drivers regularly, monitoring temperatures, and optimizing game settings.
It is also recommended to seek assistance from Nvidia customer support or forums if further troubleshooting is required. These solutions allow users to enjoy a stable and reliable gaming or computing experience without worrying about sudden crashes.
Frequently Asked Questions:
1. Are There Any Specific Games That Are Known To Make Nvidia Gpus Crash?
While rare, certain games with poorly optimized code or high system requirements may cause crashes on some Nvidia GPUs. Keeping your graphics card drivers up-to-date usually resolves compatibility issues.
2. What Steps Do I Take If My Nvidia GPU Keeps Crashing Even After Troubleshooting?
Suppose you have tried all the troubleshooting steps above, and your Nvidia GPU is still crashing under load. In that case, contacting Nvidia support or seeking professional help for further diagnosis and potential repair is advisable.
3. Are There Specific Signs In The Event Viewer That Point To Gpu-Related Crashes?
Look for event logs with error codes related to your GPU, such as “Event ID 4101,” which indicates a display driver timeout. These logs can provide more details on the nature of the crashes, aiding in diagnosing the issue.
4. Can A Windows Update Cause GPU Crashes, And How Can I Roll Back Updates?
While rare, specific Windows updates may introduce compatibility issues. Go to Settings > Update & Security > Windows Update > View update history > Uninstall updates to roll back updates. Identify the problematic update, right-click, and select Uninstall.
5. Can Insufficient RAM Cause A GPU Crash?
Insufficient RAM can contribute to GPU crashes, especially during resource-intensive tasks. Ensure your system has adequate RAM for the applications you’re running. Monitor RAM usage in Task Manager to identify any spikes during crashes.