Subprocess-Exited-With-Error – Let’s Unraveling the Mystery
In the world of Python development, when deploying Flask apps or installing necessary packages, developers may encounter a mysterious issue known as “subprocess-exited-with-error.”
The “subprocess-exited-with-error” during pip installation may result from missing build tools, incompatible operating systems, unsupported Python versions, or outdated Python/pip, and resolving it involves addressing these specific issues.
In this article, we’ll unravel the mystery behind the “subprocess-exited-with-error” and equip you with the knowledge to overcome this challenge.
Unveiling The Causes Behind “Subprocess-Exited-With-Error” In Python Installations:
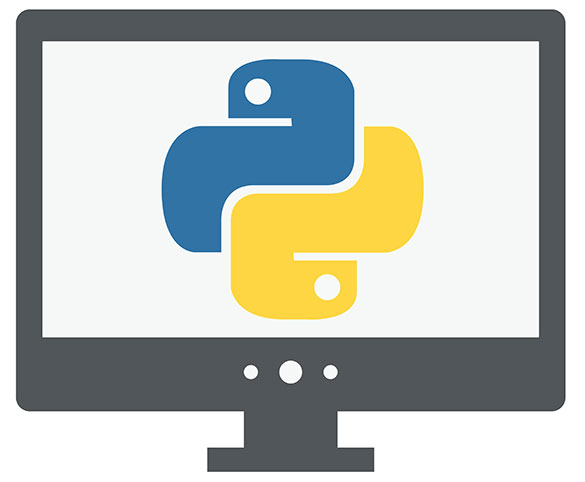
- Missing Build Tools: Specific Python programs need extra tools, like a C compiler, to install correctly. For instance, you might see an error message saying, “You need Microsoft Visual C++ 14.0 or a newer version.”
- Incompatible Operating System (OS): The program you’re trying to install might not work on your operating system. For example, you might get an error on a Mac with Apple Silicon.
- Unsupported Python Version: The Python version you’re using might not work with the program. You might see an error: “Can’t install on Python version 3.11; only versions >=3.7,<3.11 work.”
- Outdated Python or pip: If you’re using old versions of Python or Pip, you might have trouble installing programs that need newer versions.
- Additional Installation Steps Required: Some programs need extra things or steps when you’re installing them. For example, it might not work because it needs some external stuff it needs.
Navigating the “Subprocess-Exited-With-Error” Challenge – Easy Steps to Resolution!
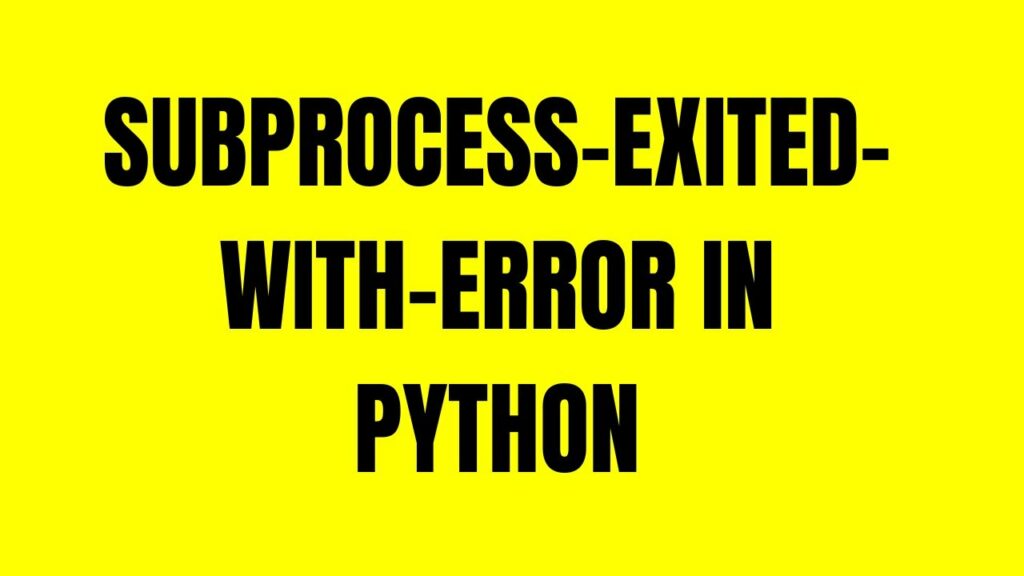
1. Some Initial Steps To Consider:
- Check for Missing Build Tools: Identify any required tools, like a C compiler. Install necessary tools, such as Visual Studio on Windows, for a seamless compilation environment.
- Verify Operating System Compatibility: Confirm if the package supports your operating system. Switch to a supported OS or manually install dependencies for unsupported systems
- Validate Python Version Compatibility: Examine the Python version specified by the package. Upgrade or downgrade your Python version accordingly for compatibility.
- Update Python and Pip: Ensure you’re using the latest versions of Python and Pip. Upgrade pip, setup tools, and wheel to prevent conflicts with modern packages.
- Explore Additional Installation Steps: Investigate specific package requirements. Follow any additional steps or install dependencies as outlined in the package documentation.
Empower yourself with these solutions and bid farewell to the “Subprocess-Exited-With-Error” blues in Python installations!
2. Upgrade Your Arsenal – Pip, setup tools, And Wheel!
When facing this error, the first line of defense is ensuring your tools are up to date. Execute the following commands to fortify your arsenal:
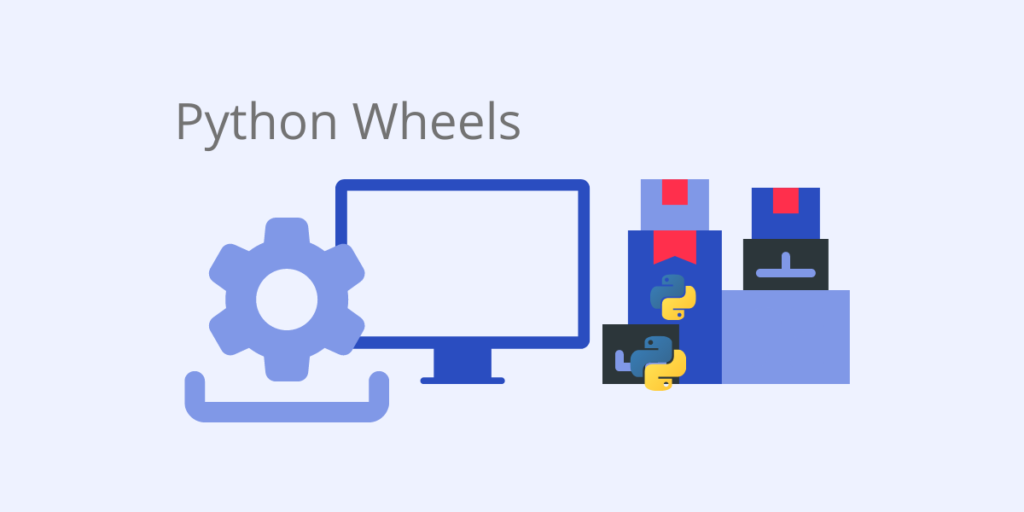
- pip install –upgrade pip setuptools wheel
- pip3 install –upgrade pip setuptools wheel
For those without pip in the PATH environment variable:
- python -m pip install –upgrade pip setuptools wheel
- python3 -m pip install –upgrade pip setuptools wheel
- py-m pip install –upgrade pip setuptools wheel
After upgrading, retry the pip install command.
3. Consider Downgrading Pip:
If the error persists, consider taking a step back by downgrading the pip to version 21.3.1:
- pip install pip==21.3.1
- pip3 install pip==21.3.1
- python -m pip install pip==21.3.1
- python3 -m pip install pip==21.3.1
- py -m pip install pip==21.3.1
4. Explore Deprecated Legacy Options:
For a more nuanced approach, attempt installing the package using deprecated legacy options:
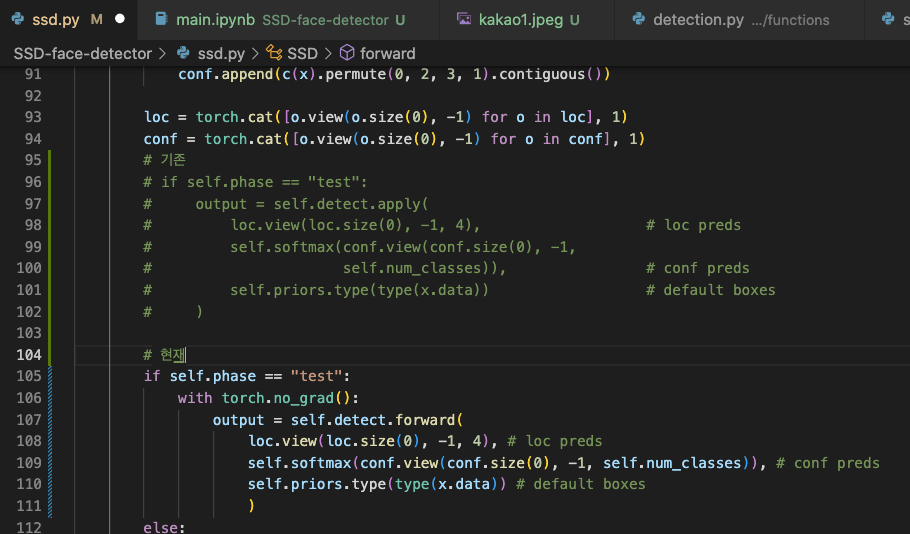
- pip install numpy –use-deprecated=legacy-resolver
- pip3 install numpy –use-deprecated=legacy-resolver
- python -m pip install numpy –use-deprecated=legacy-resolver
- python3 -m pip install numpy –use-deprecated=legacy-resolver
- py -m pip install numpy –use-deprecated=legacy-resolver
In older pip versions, consider using the backtrack-on-build-failures option.
- pip install numpy –use-deprecated=backtrack-on-build-failures
- pip3 install numpy –use-deprecated=backtrack-on-build-failures
- python -m pip install numpy –use-deprecated=backtrack-on-build-failures
- python3 -m pip install numpy –use-deprecated=backtrack-on-build-failures
Replace “numpy” with the specific package causing the error.
5. Interpreting Additional Information In Error Messages:
Dig deeper into the error message for crucial insights. Look for cues like:
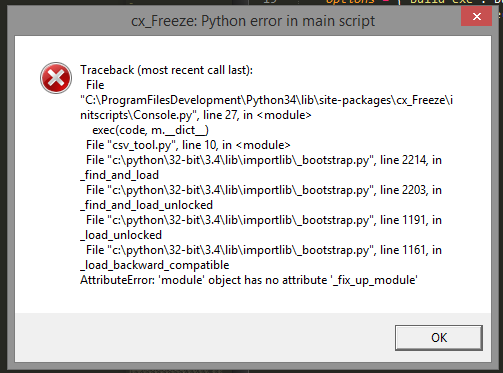
- Python version compatibility issues
- Missing dependencies, indicated by ModuleNotFoundError or ImportError
- Spelling mistakes in the package name
Rectify these issues by installing the required packages, checking for typos, or addressing Python version discrepancies.
6. Addressing System-Specific Errors:
Ensure Microsoft Build Tools are installed on Windows if mentioned in the error message. Follow the provided link to download and install the necessary tools.
7. Verify Python Version Compatibility:
Confirm that the package supports your Python version. Use the following commands to check your Python version:
- python –version
- python3 –version
Check the package’s PyPI page for available wheel files for your Python version.
8. Utilize The –Pre Option:
Attempt installing the package with the –pre option to include pre-release and development versions:
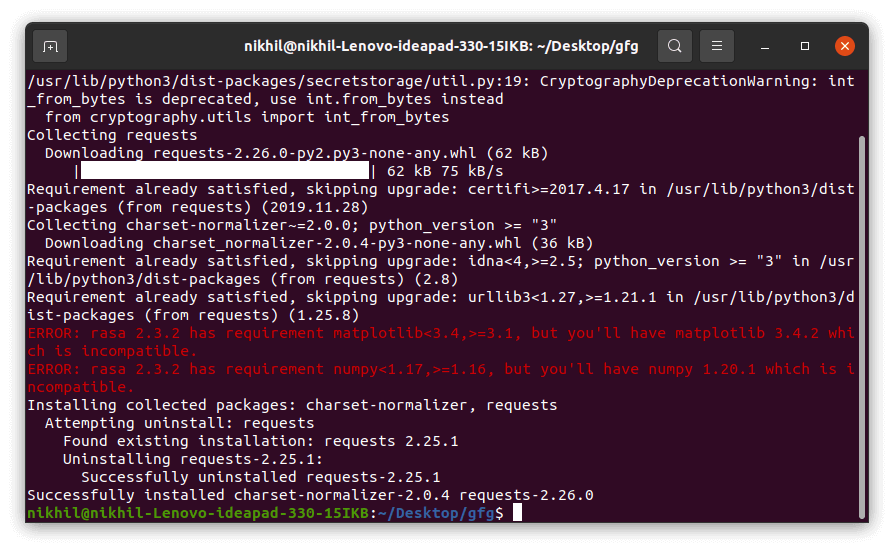
- pip install requests –pre
- pip3 install requests –pre
- python -m pip install requests –pre
- python3 -m pip install requests –pre
- py -m pip install requests –pre
If all else fails, consider downloading a specific Python version compatible with the package.
9. Create A Virtual Environment:
Isolate your environment using a virtual environment:
- python3 -m venv venv
- source venv/bin/activate # Unix or MacOS
- venv\Scripts\activate.bat # Windows (cmd.exe)
- venv\Scripts\Activate.ps1 # Windows (PowerShell)
- pip install –upgrade pip
- pip install <package_name>
Replace “package_name” with the troublesome package.
10. Install With A Specific Pip Version:
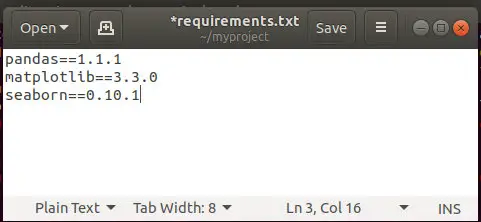
If multiple Python versions are installed, specify the pip version:
- pip3.10 install <package_name>
Replace “package_name” and “3.10” with the appropriate values.
11. Verbose Mode For Debugging:
For in-depth debugging, run the pip install command in verbose mode:
- pip install requests -vvv
- pip3 install requests -vvv
- python -m pip install requests -vvv
The -v option provides verbose output, helping identify the root cause.
Conclusion:
In conclusion,
This guide empowers developers to conquer the elusive “subprocess-exited-with-error” in Python development. The guide provides a comprehensive strategy that addresses issues from missing build tools to incompatible systems and unsupported Python versions.
By upgrading essential components, handling dependencies, and ensuring Python version compatibility, developers gain the tools to face this challenge confidently.
Frequently Asked Questions:
1. What Should I Do If The Error Message Contains Additional Information?
Read the entire error message carefully. It might reveal crucial details like missing dependencies or specific packages to install. Execute the suggested installation commands for any missing components.
2. How Do I Confirm If My Python Version Is Causing The Error?
Use the command python –version to check your Python version. Review the PyPI page for the package to ensure compatibility. Creating a virtual environment with the correct Python version might also help.
3. How Do I Install Visual C++ Build Tools On Windows To Resolve The Error?
If the error message indicates a requirement for Visual C++ build tools on Windows, follow these steps:
- Download and install Microsoft Build Tools.
- During installation, check the “Desktop development with C++” option.
Read Also: